Scripting Games 2013 - Advanced Event 3 - A Disk Decision
 This is my solution for the Advanced Event #3.
Unfortunately I don’t expect a very high score in the Leader board since I did not submit the good version of my script… Shame…. But anyway I learned a bit from this event and wanted to share my solution. Hope this help someone out-there.
This is my solution for the Advanced Event #3.
Unfortunately I don’t expect a very high score in the Leader board since I did not submit the good version of my script… Shame…. But anyway I learned a bit from this event and wanted to share my solution. Hope this help someone out-there.
Instruction Download [SkyDrive]
Dr. Scripto has been fielding a lot of calls from the Help Desk lately. They've been asking him to look up information about the local hard drives in various servers – mainly size and free space information. He doesn't mind helping, but all the requests have been getting in the way of his naps. He's asked you to write a tool comand that can get the information for the help desk – and theywants the output in an HTML file. The HTML file should look something like this:
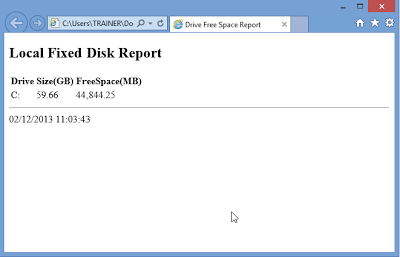 <blockquote class="tr_bq">The Doctor says you should parameterize your command – he wants to be able to pipe in one or more computer names as strings.The resulting HTML does need to go into an HTML file on disk someplace, and that file should have the computer name (e.g., the computer SERVER1 should have Server1.html, SERVER2 should have server2.html, and so on). A parameter should let him indicate the path (directory) to write the files to. Also, he wants you to pay special attention to the following:
<blockquote class="tr_bq">The Doctor says you should parameterize your command – he wants to be able to pipe in one or more computer names as strings.The resulting HTML does need to go into an HTML file on disk someplace, and that file should have the computer name (e.g., the computer SERVER1 should have Server1.html, SERVER2 should have server2.html, and so on). A parameter should let him indicate the path (directory) to write the files to. Also, he wants you to pay special attention to the following:
-
The browser displays “Disk Free Space Report” in the page tab when viewing the report.
-
“Local Fixed Disk Report” is in the H2 (“Heading 2”) HTML style.If you can actually add the computer name to that – bonus!
-
The report ends with an HTML horizontal rule and the date and time that the report was generated.
-
The size and free space values are shown as gigabytes (GB) and megabytes (MB) respectively, each to two decimal places. The command you write can assume that both WMI and CIM are available on the remote computers, and that all the necessary firewall rules and authentication have already been taken care of.</blockquote> Solution
Finding the disk information We’ll have to use WMI/CIM to get this information on the remote computers. To find which class to use, I typed the following commands:
Get-CimClass *disk* ```Get-CimClass *disk* -PropertyName *size* ```Since we just want the logical disk information, here we can use Win32_LogicalDisk or CIM_LogicalDisk
Get-CimInstance -ClassName Win32_LogicalDisk ```Note that FileSystem disk has the "Drive Type" = '3'. We will want to filter our query on this property.
Get-CimInstance -ClassName Win32_LogicalDisk -filter "DriveType = '3'" ```Now we don't need all the extra properties so we can add an extra filter using the parameter "-Property"
Get-CimInstance -ClassName Win32_LogicalDisk -filter "DriveType = '3'" -property DeviceId, Size, Freespace ```Actually, while writing this post I wassurprised to see that using the Property Parameter is actually slower than using the Pipeline and sending the output to Select-Object...!!
(Measure-Command {Get-CimInstance -ClassName Win32_logicaldisk -filter "DriveType = '3'" -Property DeviceID,Size,Freespace}).milliseconds (Measure-Command {Get-CimInstance -ClassName Win32_logicaldisk -filter "DriveType = '3'" | select-object -property DeviceID,Size,Freespace}).milliseconds ```Connecting to the Remote Computers I decided to add the parameter Credential to allow alternative username/password. +Boe Proxposted a nice article last year during the Scripting Games 2012 (Speedy Network Information Query Using PowerShell) Check out his blog for more details. ``` [Alias("RunAs")] [System.Management.Automation.Credential()]$Credential = [System.Management.Automation.PSCredential]::Empty, ``` I decided to use CIMSession since I did not get to work with those that much since PowerShell v3.0 has been released... At the PowerShell Summit I learned that CIMSession uses WSMan by default. However you can also specify to CIMSession to use the protocol DCOM using the Cmdlet New-CimSessionOption I liked the approach of+Mike Robbinson this in the Event 2 for this part and I decided to do my own from it.
# Building Splatting for CIM Sessions $CIMSessionParams = @{ ComputerName = $Computer ErrorAction = 'Stop' ErrorVariable = 'ProcessError'} TRY { $Everything_is_OK = $true # Credential IF ($PSBoundParameters['Credential']) {$CIMSessionParams.credential = $Credential} # Connectivity Test Write-Verbose -Message "$Computer - Testing Connection..." Test-Connection -ComputerName $Computer -count 1 -Quiet -ErrorAction Stop | Out-Null # WSMan Connection IF ((Test-WSMan -ComputerName $Computer -ErrorAction SilentlyContinue).productversion -match 'Stack: 3.0'){ Write-Verbose -Message "$Computer - WSMAN is responsive" $CimSession = New-CimSession @CIMSessionParams $CimProtocol = $CimSession.protocol Write-Verbose -message "$Computer - [$CimProtocol] CIM SESSION - Opened" $LogicalDiskInfo = Get-CimInstance -CimSession $CimSession -ClassName win32_LogicalDisk -Filter "DriveType='3'" -Property DeviceID,Size,Freespace,systemname }ELSE { # Trying with DCOM protocol Write-Verbose -Message "$Computer - Trying to connect via DCOM protocol" $CIMSessionParams.SessionOption = New-CimSessionOption -Protocol Dcom $CimSession = New-CimSession @CIMSessionParams $CimProtocol = $CimSession.protocol Write-Verbose -message "$Computer - [$CimProtocol] CIM SESSION - Opened" $LogicalDiskInfo = Get-CimInstance -CimSession $CimSession -ClassName win32_LogicalDisk -Filter "DriveType='3'" -Property DeviceID,Size,Freespace,systemname } } ``` Line 2 - First I create the parameter to use for the current Computer using Splatting. Line 11 - If Credentials are specified by the user when using the function those are inserted in the $CIMSessionParams Lines 15,18,28 The function tests the connectivity to the remote host and opens a CIMSession using WSMan or DCOM. And finally we query the disk information against the computer using the established CIMSession, see $LogicalDiskInfo Output the Data and Build the HTML Report Now that the hardest part of the work is done, all we need is to output the data as requested. In the scenario they request to have only 3 properties DRIVE which is the DeviceID property, SIZE(GB) which is Size (default is in Bytes) converted to GB with 2 decimals and finally the FREESPACE(MB) which is Freespace (default is in Bytes) converted to MB with 2 decimals as well.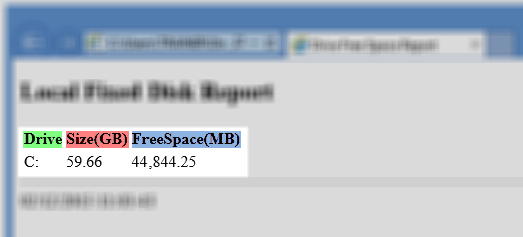
$Report = $LogicalDiskInfo | Select-Object @{Label="Drive";Expression={$_.DeviceID}}, @{Label="Size(GB)";Expression={"{0:N2}" -f ($_.Size/1GB)}}, @{Label="FreeSpace(MB)";Expression={"{0:N2}" -f ($_.FreeSpace/1MB)}}| ConvertTo-Html -Fragment ``` Here we convert our final Output to HTML using ConvertTo-Html. We also use the parameter Fragment that generates only an HTML table. The HTML, HEAD, TITLE, and BODY tags are omitted in that case. Finally there are some requirements for the HTML Report: * The browser displays "Disk Free Space Report" in the page tab when viewing the report. * "Local Fixed Disk Report" is in the H2 ("Heading 2") HTML style.If you can actually add the computer name to that – bonus! * The report ends with an HTML horizontal rule and the date and time that the report was generated.# Building Splatting for the HTML Report Sessions $HTMLParams = @{ Head = "Disk Free Space Report $Computer - Local Fixed Disk Report
" As = "Table" PostContent = "$Report
$(Get-Date)" } ConvertTo-Html @htmlparams | Out-File -FilePath $Directory\$COMPUTER.html ``` Here again we use Splatting to specify our ConvertTo-Html parameters. Note that we inject the disk report $report with the requirements of Dr. Scripto inside the PostContent parameter. Testing the function Against a Windows Server 2000 and a fake server (to verify errorhandling)With a Windows Server 2012 (WsMan Enabled)
Final Report
Script ``` #requires -Version 3 function Get-LogicalDisk { <# .SYNOPSIS The function Get-LogicalDisk reports the disk capacity and freespace and output the result in an HTML. .DESCRIPTION The function Get-LogicalDisk reports the disk capacity and freespace and output the result in an HTML. It can be run against one or more computers. It requires PowerShell version 3 (for CIM Cmdlets and ordered hashtable) .PARAMETER ComputerName Specify a ComputerName or IP Address. Default is Localhost. .PARAMETER ErrorLog Specify the full path of the Error log file. Default is .\Errors.log. .PARAMETER Credential Specify the credential if different from the current user .PARAMETER Directory Specify the full path of the directory where the HTML reports should be dropped. Default is C:\Scripts .EXAMPLE Get-LogicalDisk This example report information about the logical localhost. By Default, if you don't specify a ComputerName, the function will run against the localhost. No Output will show on the screen, Output is sent to HTML file (default is C:\scripts) .EXAMPLE Get-LogicalDisk -ComputerName SERVER01,SERVER02,SERVER03 -Credential (Get-Credential) -Directory C:\Scripts This example will report disk usage on SERVER01, SERVER02 and SERVER03. You will be prompted for Credential (see Get-Help Get-Credential) No Output will show on the screen, Output is sent to HTML file (default is C:\scripts) .INPUTS System.String .OUTPUTS HTML File .NOTES Scripting Games 2013 - Advanced Event #3 #> [CmdletBinding()] PARAM( [Parameter(ValueFromPipeline)] [ValidateNotNullorEmpty()] [String[]]$ComputerName = $env:ComputerName, [String]$ErrorLog = ".\Errors.log", [Alias("RunAs")] [System.Management.Automation.Credential()]$Credential = [System.Management.Automation.PSCredential]::Empty, [Alias("Path")] [ValidateScript({Test-Path -path $_})] [String]$Directory = "C:\scripts\" )#end Param BEGIN {} PROCESS{ FOREACH ($Computer in $ComputerName) { # Building Splatting for CIM Sessions $CIMSessionParams = @{ ComputerName = $Computer ErrorAction = 'Stop' ErrorVariable = 'ProcessError'} TRY { $Everything_is_OK = $true # Credential IF ($PSBoundParameters['Credential']) {$CIMSessionParams.credential = $Credential} # Connectivity Test Write-Verbose -Message "$Computer - Testing Connection..." Test-Connection -ComputerName $Computer -count 1 -Quiet -ErrorAction Stop | Out-Null # WSMan Connection IF ((Test-WSMan -ComputerName $Computer -ErrorAction SilentlyContinue).productversion -match 'Stack: 3.0'){ Write-Verbose -Message "$Computer - WSMAN is responsive" $CimSession = New-CimSession @CIMSessionParams $CimProtocol = $CimSession.protocol Write-Verbose -message "$Computer - [$CimProtocol] CIM SESSION - Opened" $LogicalDiskInfo = Get-CimInstance -CimSession $CimSession -ClassName win32_LogicalDisk -Filter "DriveType='3'" -Property DeviceID,Size,Freespace,systemname }ELSE { # Trying with DCOM protocol Write-Verbose -Message "$Computer - Trying to connect via DCOM protocol" $CIMSessionParams.SessionOption = New-CimSessionOption -Protocol Dcom $CimSession = New-CimSession @CIMSessionParams $CimProtocol = $CimSession.protocol Write-Verbose -message "$Computer - [$CimProtocol] CIM SESSION - Opened" $LogicalDiskInfo = Get-CimInstance -CimSession $CimSession -ClassName win32_LogicalDisk -Filter "DriveType='3'" -Property DeviceID,Size,Freespace,systemname } } CATCH{ $Everything_is_OK = $false Write-Warning -Message "Error on $Computer" $Computer | Out-file -FilePath $ErrorLog -Append -ErrorAction Continue $ProcessError | Out-file -FilePath $ErrorLog -Append -ErrorAction Continue Write-Warning -Message "Logged in $ErrorLog" } IF ($Everything_is_OK){ Write-Verbose -Message "$Computer - Generating HTML Report" $Report = $LogicalDiskInfo | Select-Object @{Label="Drive";Expression={$_.DeviceID}}, @{Label="Size(GB)";Expression={"{0:N2}" -f ($_.Size/1GB)}}, @{Label="FreeSpace(MB)";Expression={"{0:N2}" -f ($_.FreeSpace/1MB)}}| ConvertTo-Html -Fragment # Building Splatting for the HTML Report Sessions $HTMLParams = @{ Head = "
Disk Free Space Report $Computer - Local Fixed Disk Report
" As = "Table" PostContent = "$Report
$(Get-Date)" } ConvertTo-Html @htmlparams | Out-File -FilePath $Directory\$COMPUTER.html } } # FOREACH }#PROCESS }#Function ```
Leave a comment