Scripting Games 2013 - Advanced Event 2 - An Inventory Intervention
 Now that event 2 is closed for new entries. Here is the solution I proposed.
Now that event 2 is closed for new entries. Here is the solution I proposed.
Instruction Download the instruction here [skydrive]
Dr. Scripto finally has the budget to buy a few new virtualization host servers, but he needs to make some room in the data center to accommodate them. He thinks it makes sense to get rid of his lowest-powered old servers first... but he needs to figure out which ones those are. This is just the first wave, too – there's more budget on the horizon so it's possible he'll need to run this little report a few times. Better make a reusable tool. All of the virtualization hosts run Windows Server, but some of them don't have Windows PowerShell installed, and they're all running different OS versions. The oldest OS version is Windows 2000 Server (he knows, and he's embarrassed but he's just been so darn busy). The good news is that they all belong to the same domain, and that you can rely on having a Domain Admin account to work with. The good Doctor has asked you to write a PowerShell tool that can show him each server's name, installed version of Windows, amount of installed physical memory, and number of installed processors. For processors, he'll be happy getting a count of cores, or sockets, or even both – whatever you can reliably provide across all these different versions of Windows. He has a few text files with computer names – he'd like to pipe the computer names, as strings, to you tool, and have your tool query those computers.
Key Points
-
Some Remote Server don’t have PowerShell
-
Different OS versions (oldest is Window Server 2000)
-
Domain Environment, Domain Admin credential.
-
Output of the script: ServerName, Version of Windows, Amount of Physical Memory, Processors Count, Sockets Count, Cores Count.
-
Script can receive ComputerName injected via the pipeline
Steps to my solution Using WMI you can retrieve most of the information on remote machines (WMI Service is present since Windows 2000, Assuming WMI Service is running.. of course…)
Why not CIM ? I could had play with Get-CIMInstance (which use WSman in the background by default), but for my old servers without PowerShell and WSman, I would had to create an Explicit session with DCOM protocol, then use this session with Get-CimInstance…. I think it is a bit heavy to do this… so I stick to Get-WmiObject.
Operating System Name (Caption Property), Operating System Version (Version property) and ComputerName(Properties: PSComputerName, __SERVER or CSName) were all in the WMI classWin32_OperatingSystem.
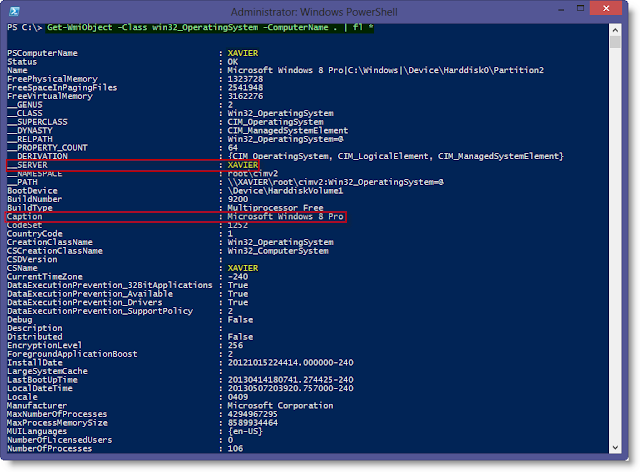
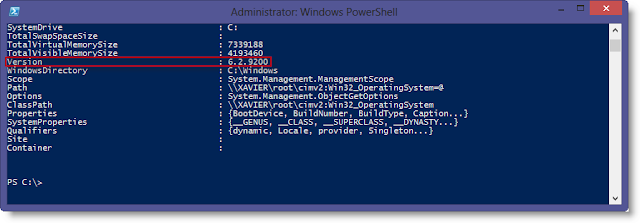 For the Memory installed… I based my script on Win32_ComputerSystem with the property TotalPhysicalMemory
For the Memory installed… I based my script on Win32_ComputerSystem with the property TotalPhysicalMemory
However, I noticed that some other competitor were using the class Win32_PhysicalMemory, doing a SUM on the Capacity properties outputted. I Chose to show the value in GB.
Processors I used the classes Win32_ComputerSystem and Win32_Processor
For Windows Server 2008 and above, you can get some information about the Processor(s) and the Core(s) using the properties NumberOfLogicalProcessors and NumberOfProcessors
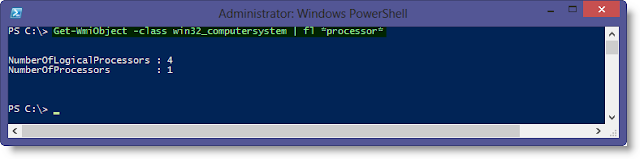 However if I query Windows Server 2000 or 2003 I only get the property NumberOfProcessors
However if I query Windows Server 2000 or 2003 I only get the property NumberOfProcessors

 SocketsandCores
For this part, I looked at the property SocketDesignation in the Win32_processor class.
SocketsandCores
For this part, I looked at the property SocketDesignation in the Win32_processor class.
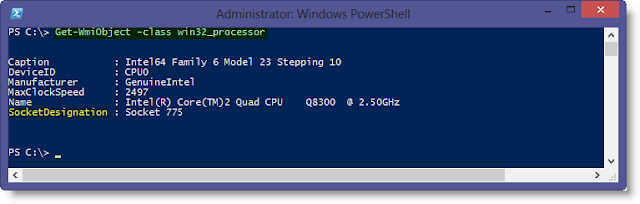 I used the following code to count my sockets and cores:
I used the following code to count my sockets and cores:
FOREACH ($Proc in $Processors){
IF($Proc.numberofcores -eq $null){
IF ($Proc.SocketDesignation -ne $null){$Sockets++}
$Cores++
}ELSE {
$Sockets++
$Cores += $proc.numberofcores
}#ELSE
}#FOREACH $Proc in $Processors
Note:For the Processor part, I think Mike F Robbins got a betterapproached, Check his post here.
Vote for me! And Comment! Please vote for me and let me know what you liked or not. I’m still learning and want to improve my code. Thank you!
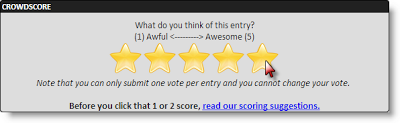 |
| You will need to be Logged On first on [http://scriptinggames.org](http://scriptinggames.org/) |
#requires -Version 3
function Get-ComputerInfo
{
<#
.SYNOPSIS
This function query some basic Operating System and Hardware Information from
a local or remote machine.
.DESCRIPTION
This function query some basic Operating System and Hardware Information from
a local or remote machine.
It requires PowerShell version 3 for the Ordered Hashtable.
The properties returned are the Computer Name (ComputerName),the Operating
System Name (OSName), Operating System Version (OSVersion), Memory Installed
on the Computer in GigaBytes (MemoryGB), the Number of
Processor(s) (NumberOfProcessors), Number of Socket(s) (NumberOfSockets),
and Number of Core(s) (NumberOfCores).
This function as been tested against Windows Server 2000, 2003, 2008 and 2012
.PARAMETER ComputerName
Specify a ComputerName or IP Address. Default is Localhost.
.PARAMETER ErrorLog
Specify the full path of the Error log file. Default is .\Errors.log.
.EXAMPLE
Get-ComputerInfo
ComputerName : XAVIER
OSName : Microsoft Windows 8 Pro
OSVersion : 6.2.9200
MemoryGB : 4
NumberOfProcessors : 1
NumberOfSockets : 1
NumberOfCores : 4
This example return information about the localhost. By Default, if you don't
specify a ComputerName, the function will run against the localhost.
.EXAMPLE
Get-ComputerInfo -ComputerName SERVER01
ComputerName : SERVER01
OSName : Microsoft Windows Server 2012
OSVersion : 6.2.9200
MemoryGB : 4
NumberOfProcessors : 1
NumberOfSockets : 1
NumberOfCores : 4
This example return information about the remote computer SERVER01.
.EXAMPLE
Get-Content c:\ServersList.txt | Get-ComputerInfo
ComputerName : DC
OSName : Microsoft Windows Server 2012
OSVersion : 6.2.9200
MemoryGB : 8
NumberOfProcessors : 1
NumberOfSockets : 1
NumberOfCores : 4
ComputerName : FILESERVER
OSName : Microsoft Windows Server 2008 R2 Standard
OSVersion : 6.1.7601
MemoryGB : 2
NumberOfProcessors : 1
NumberOfSockets : 1
NumberOfCores : 1
ComputerName : SHAREPOINT
OSName : Microsoft(R) Windows(R) Server 2003 Standard x64 Edition
OSVersion : 5.2.3790
MemoryGB : 8
NumberOfProcessors : 8
NumberOfSockets : 8
NumberOfCores : 8
ComputerName : FTP
OSName : Microsoft Windows 2000 Server
OSVersion : 5.0.2195
MemoryGB : 4
NumberOfProcessors : 2
NumberOfSockets : 2
NumberOfCores : 2
This example show how to use the function Get-ComputerInfo in a Pipeline.
Get-Content Cmdlet Gather the content of the ServersList.txt and send the
output to Get-ComputerInfo via the Pipeline.
.EXAMPLE
Get-ComputerInfo -ComputerName FILESERVER,SHAREPOINT -ErrorLog d:\MyErrors.log.
ComputerName : FILESERVER
OSName : Microsoft Windows Server 2008 R2 Standard
OSVersion : 6.1.7601
MemoryGB : 2
NumberOfProcessors : 1
NumberOfSockets : 1
NumberOfCores : 1
ComputerName : SHAREPOINT
OSName : Microsoft(R) Windows(R) Server 2003 Standard x64 Edition
OSVersion : 5.2.3790
MemoryGB : 8
NumberOfProcessors : 8
NumberOfSockets : 8
NumberOfCores : 8
This example show how to use the function Get-ComputerInfo against multiple
Computers. Using the ErrorLog Parameter, we send the potential errors in the
file d:\Myerrors.log.
.INPUTS
System.String
.OUTPUTS
System.Management.Automation.PSCustomObject
.NOTES
Scripting Games 2013 - Advanced Event #2
#>
[CmdletBinding()]
PARAM(
[Parameter(ValueFromPipeline=$true)]
[String[]]$ComputerName = "LocalHost",
[String]$ErrorLog = ".\Errors.log"
)
BEGIN {}#PROCESS BEGIN
PROCESS{
FOREACH ($Computer in $ComputerName) {
Write-Verbose -Message "PROCESS - Querying $Computer ..."
TRY{
$Everything_is_OK = $true
Write-Verbose -Message "PROCESS - $Computer - Testing Connection"
Test-Connection -Count 1 -ComputerName $Computer -ErrorAction Stop -ErrorVariable ProcessError | Out-Null
# Query WMI class Win32_OperatingSystem
Write-Verbose -Message "PROCESS - $Computer - WMI:Win32_OperatingSystem"
$OperatingSystem = Get-WmiObject -Class Win32_OperatingSystem -ComputerName $Computer -ErrorAction Stop -ErrorVariable ProcessError
# Query WMI class Win32_ComputerSystem
Write-Verbose -Message "PROCESS - $Computer - WMI:Win32_ComputerSystem"
$ComputerSystem = Get-WmiObject -Class win32_ComputerSystem -ComputerName $Computer -ErrorAction Stop -ErrorVariable ProcessError
# Query WMI class Win32_Processor
Write-Verbose -Message "PROCESS - $Computer - WMI:Win32_Processor"
$Processors = Get-WmiObject -Class win32_Processor -ComputerName $Computer -ErrorAction Stop -ErrorVariable ProcessError
# Processors - Determine the number of Socket(s) and core(s)
# The following code is required for some old Operating System where the
# property NumberOfCores does not exist.
Write-Verbose -Message "PROCESS - $Computer - Determine the number of Socket(s)/Core(s)"
$Cores = 0
$Sockets = 0
FOREACH ($Proc in $Processors){
IF($Proc.numberofcores -eq $null){
IF ($Proc.SocketDesignation -ne $null){$Sockets++}
$Cores++
}ELSE {
$Sockets++
$Cores += $proc.numberofcores
}#ELSE
}#FOREACH $Proc in $Processors
}CATCH{
$Everything_is_OK = $false
Write-Warning -Message "Error on $Computer"
$Computer | Out-file -FilePath $ErrorLog -Append -ErrorAction Continue
$ProcessError | Out-file -FilePath $ErrorLog -Append -ErrorAction Continue
Write-Warning -Message "Logged in $ErrorLog"
}#CATCH
IF ($Everything_is_OK){
Write-Verbose -Message "PROCESS - $Computer - Building the Output Information"
$Info = [ordered]@{
"ComputerName" = $OperatingSystem.__Server;
"OSName" = $OperatingSystem.Caption;
"OSVersion" = $OperatingSystem.version;
"MemoryGB" = $ComputerSystem.TotalPhysicalMemory/1GB -as [int];
"NumberOfProcessors" = $ComputerSystem.NumberOfProcessors;
"NumberOfSockets" = $Sockets;
"NumberOfCores" = $Cores}
$output = New-Object -TypeName PSObject -Property $Info
$output
} #end IF Everything_is_OK
}#end Foreach $Computer in $ComputerName
}#PROCESS BLOCK
END{
# Cleanup
Write-Verbose -Message "END - Cleanup Variables"
Remove-Variable -Name output,info,ProcessError,Sockets,Cores,OperatingSystem,ComputerSystem,Processors,
ComputerName, ComputerName, Computer, Everything_is_OK -ErrorAction SilentlyContinue
# End
Write-Verbose -Message "END - Script End !"
}#END BLOCK
}#function
```
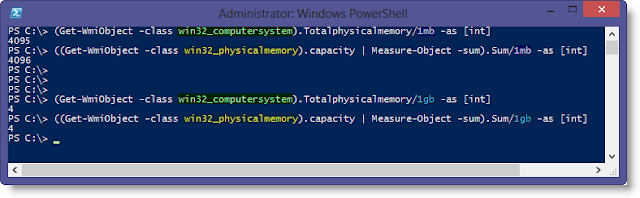
Leave a comment