PowerShell Studio 2012 - WinForms - GUI ToolMaking
 In my previous post I showed how to create a quick PowerShell GUI to append some colored text in a RichTextBox control using Sapien PowerShell Studio 2012.
In my previous post I showed how to create a quick PowerShell GUI to append some colored text in a RichTextBox control using Sapien PowerShell Studio 2012.
Today I will go a bit further and show you how to create a tool to query some information from a remote computer. I will first send the Output to Out-GridView cmdlet and then show you how to send it to a DataGridView control inside the GUI.
The tool will query Services, Processes and Shares from a Remote Computer. You will need to specify the ComputerName and the Credential required to perform those actions. The goal is to show how to create something very simple so I did not write any Error Handling or any conditional code in this version.
One cool thing to mention when using PowerShell Studio 2012 is, if you add some controls like a DataGridView, a Listview or a ListBox, PowerShell Studio 2012 will add some functions to help you Load/Add/Refresh those controls. I will show you below in the part “Replacing the Out-Gridview by a DataGridView Control”
Overview
-
ToolMaking - Video
-
ToolMaking - Step By Step
-
Creating and Editing the GUI
-
Adding your PowerShell Code
-
Test the GUI, using Out-Gridview cmdlet for the output
-
Replacing the Out-Gridview by a DataGridView Control
-
Modifying your PowerShell code for DataGridView
-
Test the GUI using the DataGridView for the output
-
Download (PS1 and PFF)
ToolMaking - Video
Creating and Editing the GUI
Insert your controls. Here I used 3 buttons and one TextBox
 Rename your button text properties and rename the textbox control (Design Name property) so it will be easier to find it when writing the PowerShell code.
Rename your button text properties and rename the textbox control (Design Name property) so it will be easier to find it when writing the PowerShell code.
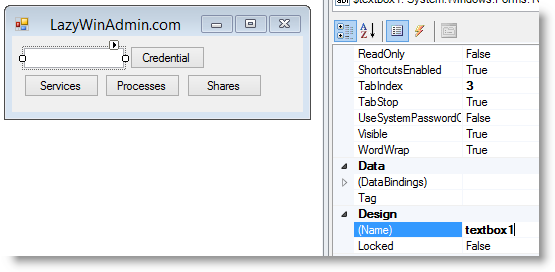
Adding your PowerShell Code
Here is the code I used for each of my events. I basically do some basic Get-WmiObject queries on different classes related to the Services/Processes and Shared. Note the Output is sent to the pipeline to Out-GridView.</b>
$buttonCredential_Click={
# Ask for Credential
$global:cred = Get-Credential -Credential 'FX\Administrator'
}
$buttonServices_Click={
# Query the Services on the computername specified in the textbox
Get-WmiObject Win32_Service -ComputerName $textboxComputerName.Text -Credential $cred | Select-Object __Server,Name | Out-GridView
}
$buttonProcesses_Click={
# Query the Processes on the computername specified in the textbox
Get-WmiObject Win32_Process -ComputerName $textboxComputerName.Text -Credential $cred | Select-Object __Server,Name | Out-GridView
}
$buttonShares_Click={
# Query the Shares on the computername specified in the textbox
Get-WmiObject Win32_Share -ComputerName $textboxComputerName.Text -Credential $cred | Select-Object __Server,Name | Out-GridView
}
Test the GUI, using Out-Gridview cmdlet for the output
Here is the result when you click on one of the 3 buttons. Each of them invoke the events:
-
$buttonServices_Click -
$buttonProcesses_Click -
$buttonShares_Click
You can define all sort of Events for each control, take a look below
Replacing the Out-Gridview by a DataGridView Control
Expend your Form and add a DataGridView control.
<div style="font-size: medium; font-weight: normal;">
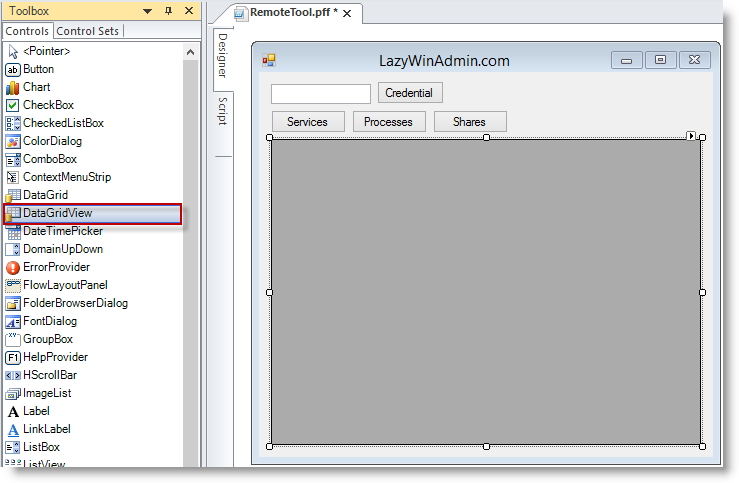 When you add the DataGridView to your form, you will notice that PowerShell Studio 2012 automatically add one ore more functions that can interact with this kind of control, you can write your own of course but this make things simpler for people who don't know which properties to modify or methods to invoke.
```
#region Control Helper Functions
function Load-DataGridView
{
<#
.SYNOPSIS
This functions helps you load items into a DataGridView.
.DESCRIPTION
Use this function to dynamically load items into the DataGridView control.
.PARAMETER DataGridView
The ComboBox control you want to add items to.
.PARAMETER Item
The object or objects you wish to load into the ComboBox's items collection.
.PARAMETER DataMember
Sets the name of the list or table in the data source for which the DataGridView is displaying data.
#>
Param (
[ValidateNotNull()]
[Parameter(Mandatory=$true)]
[System.Windows.Forms.DataGridView]$DataGridView,
[ValidateNotNull()]
[Parameter(Mandatory=$true)]
$Item,
[Parameter(Mandatory=$false)]
[string]$DataMember
)
$DataGridView.SuspendLayout()
$DataGridView.DataMember = $DataMember
if ($Item -is [System.ComponentModel.IListSource]`
-or $Item -is [System.ComponentModel.IBindingList] -or $Item -is [System.ComponentModel.IBindingListView] )
{
$DataGridView.DataSource = $Item
}
else
{
$array = New-Object System.Collections.ArrayList
if ($Item -is [System.Collections.IList])
{
$array.AddRange($Item)
}
else
{
$array.Add($Item)
}
$DataGridView.DataSource = $array
}
$DataGridView.ResumeLayout()
}
#endregion
```
###
When you add the DataGridView to your form, you will notice that PowerShell Studio 2012 automatically add one ore more functions that can interact with this kind of control, you can write your own of course but this make things simpler for people who don't know which properties to modify or methods to invoke.
```
#region Control Helper Functions
function Load-DataGridView
{
<#
.SYNOPSIS
This functions helps you load items into a DataGridView.
.DESCRIPTION
Use this function to dynamically load items into the DataGridView control.
.PARAMETER DataGridView
The ComboBox control you want to add items to.
.PARAMETER Item
The object or objects you wish to load into the ComboBox's items collection.
.PARAMETER DataMember
Sets the name of the list or table in the data source for which the DataGridView is displaying data.
#>
Param (
[ValidateNotNull()]
[Parameter(Mandatory=$true)]
[System.Windows.Forms.DataGridView]$DataGridView,
[ValidateNotNull()]
[Parameter(Mandatory=$true)]
$Item,
[Parameter(Mandatory=$false)]
[string]$DataMember
)
$DataGridView.SuspendLayout()
$DataGridView.DataMember = $DataMember
if ($Item -is [System.ComponentModel.IListSource]`
-or $Item -is [System.ComponentModel.IBindingList] -or $Item -is [System.ComponentModel.IBindingListView] )
{
$DataGridView.DataSource = $Item
}
else
{
$array = New-Object System.Collections.ArrayList
if ($Item -is [System.Collections.IList])
{
$array.AddRange($Item)
}
else
{
$array.Add($Item)
}
$DataGridView.DataSource = $array
}
$DataGridView.ResumeLayout()
}
#endregion
```
### 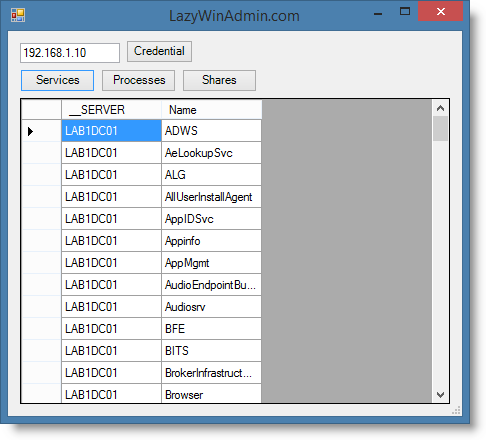 ### Download (PS1 and PFF)
Download from TechNet Script Repository
### Download (PS1 and PFF)
Download from TechNet Script Repository



Leave a comment